Scenario
We have a lot of equipment that breaks down frequently. Our maintenance techs are running from one job to the next trying to keep up. Some jobs are getting delayed or missed because of the volume of work. How can I get things under control?
How to use FastMaint to better manage this
This is assuming that you have just started using FastMaint. The following items are to be done in order as below. Once this is set-up you should find it a lot easier to track & manage breakdown/ corrective maintenance work. FastMaint can schedule the maintenance work orders, give you reminders about pending work and provide reports that can be used to analyze where improvements can be made.
1. First get the most critical equipment into the system
You will need to enter equipment information into the system. No worries if you do not have all the data. First just make sure that the equipment names & descriptions are correct. Later on as you use the system, you can come back and update things like model numbers, serial numbers, parts used by the equipment, custom fields and so on.
How to reduce your data entry:
a) Use create & clone: If you have a lot of similar equipment (say 20 similar pumps or HVAC systems) you can create the first one and then use the Clone option to copy and create the others.
b) Import your data: If you have the equipment in a spreadsheet you can export it to a comma delimited file and import them into FastMaint. If you do an import, make sure to create Categories, Locations and other entries first in FastMaint to avoid import errors. However, even if you get errors you can fix the import file and run the import again to import items or update existing entries. (See Import: Standard/ Professional edition, Web/ Cloud edition)
2. Start creating work orders as needed
Create work orders for requests/ breakdowns (using new work order or the Requests/ Breakdown option). You can start off using the unplanned task named “Any Other Maintenance” as the template to create work orders and associate the equipment as needed. This is a Universal ad-hoc unplanned task that can be scheduled for any equipment. You use the work order feedback section to enter the actual job instructions when using this task.
Over time as you use the system, start creating new unplanned frequency tasks for some equipment if you have special corrective maintenance tasks specific to them. This way these special tasks will be available in the Requests/ Breakdown option whenever any of these equipment are selected. Plus as they are specific to the equipment and job, you can have job instructions on the task template, parts required and so on. These will be copied onto work orders and reduce your future data entry when you create work orders using the Request/ Breakdown or new work order options.
3. Send out/ print pending work orders. Receive updates & close work orders
You can use the Planning report or FastMaint’s automatic email feature to send out work orders and reminders. See “Email/ text work orders and process updates” for more information. Alternatively use the Planning report to print out a batch of work orders that you have created. No need to print out work orders one-by-one!
Send out reminders to maintenance staff when work orders are pending:
In Professional/ Web/ Cloud editions you can also email reminders if work orders are pending for more than some number of days (in Settings or System Configuration, Main tab). In addition the system can also receive work order email responses from maintenance technicians and use this to mark pending work orders as completed.
4. Get reports & track your progress
The Statistics report on the main screen or home page will provide you a good overview of how you are doing over the past three periods. You can see how many work orders are pending, what is the work backlog and so on.
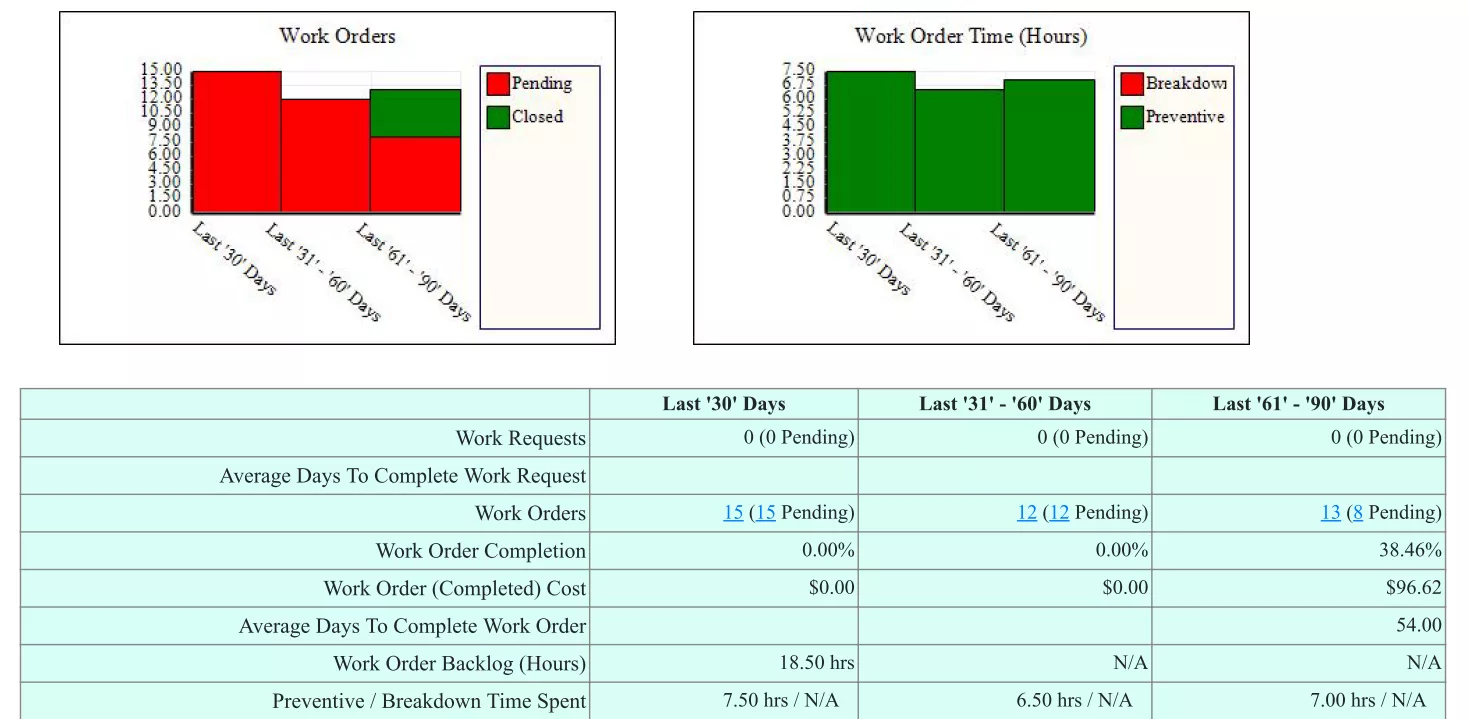
Quickly find pending work orders:
Click on the links in Statistics corresponding to pending work orders in each period to quickly get a list of pending work. If you see the pending numbers drop to zero you are doing great!
For reports by equipment look at the Equipment History report (select Reports, Equipment, History). In the report select the type of report template you want to get the report in different formats. Or create new report templates to suit your needs.
